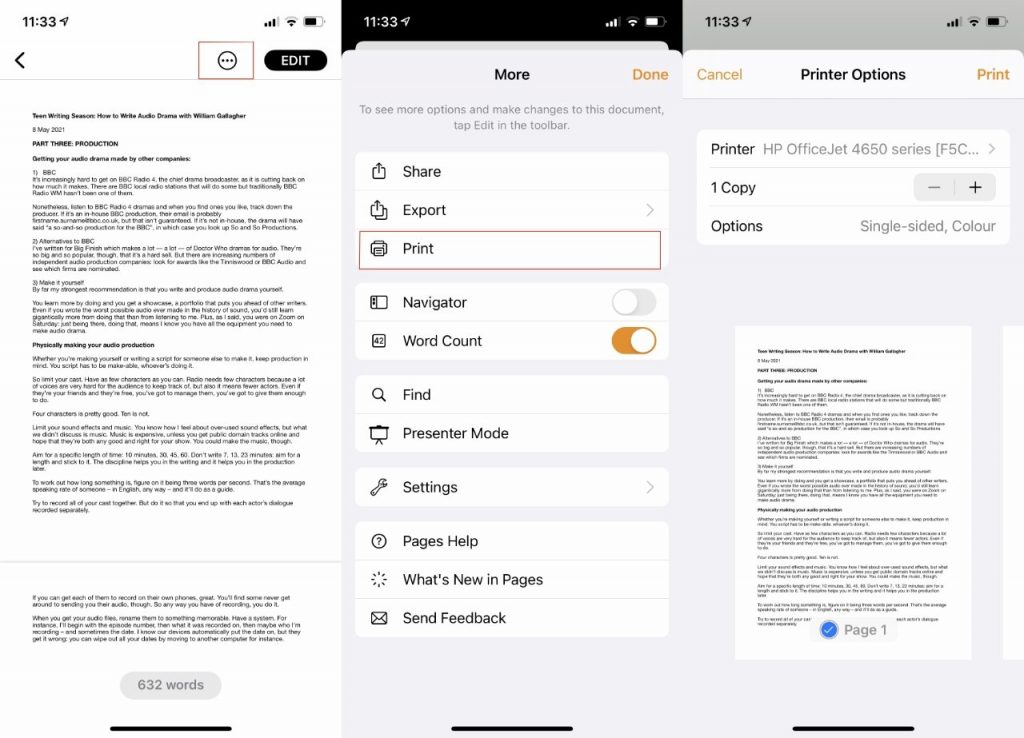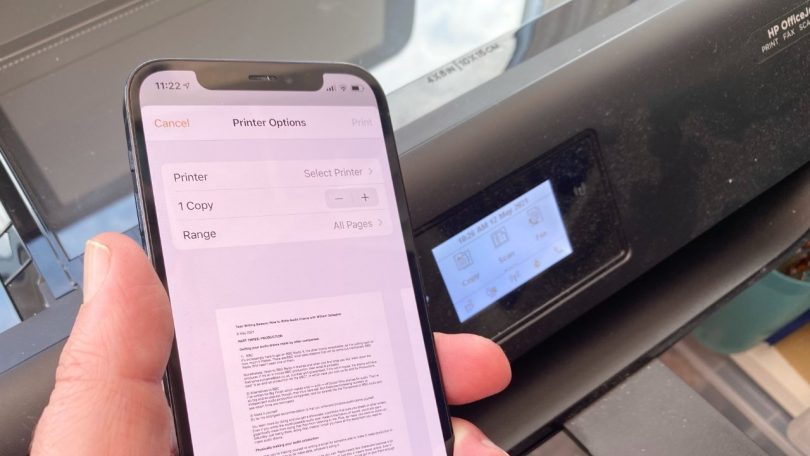O AirPrint da Apple é a maneira mais prática de imprimir um documento do seu iPhone ou iPad, mas primeiro requer um pouco de configuração. Veja como fazer.
Também vamos deixar claro que estamos falando sobre impressoras. Estes são os dispositivos que foram enviados como backup para destruir nossa vontade caso o Windows não conseguisse administrá-los.
Portanto, às vezes você terá que seguir essas etapas mais de uma vez para fazê-lo funcionar. Mas quando isso acontecer, a vantagem é que você pode manter uma única impressora em seu escritório e em casa, enquanto todos a usam em seus dispositivos iOS.
Visto que, como regra, imprimimos muito menos do que costumávamos, isso é uma vantagem para aquelas ocasiões estranhas em que você deve obter uma cópia em papel. Qualquer que seja o site em que você estiver no Safari no iPhone, ou mais ou menos qualquer aplicativo que estiver usando, você pode imprimir direta e imediatamente do seu dispositivo para uma impressora.
Como configurar a impressão do iPhone
Certifique-se de que a impressora seja AirPrint
Ligue-o e conecte-o à mesma rede Wi-Fi do seu iPhone
Fique dentro do alcance da impressora
Esteja pronto para reiniciar o aplicativo, impressora ou até mesmo seu iPhone se ele falhar
A Apple mantém uma lista aparentemente abrangente de modelos de impressoras que suportam AirPrint.
Observe que a Apple também afirma que nem todos os aplicativos suportam impressão via AirPrint. Não há uma lista de aplicativos que têm ou não, então a maneira mais rápida de descobrir é tentar imprimir.
Como imprimir de um iPhone usando AirPrint
Inicie o aplicativo ou encontre a página da web no Safari que deseja imprimir
Toque no ícone Compartilhar, se houver, ou
Procure um botão de reticências, toque nele e verifique as opções como Imprimir ou Impressora
Na tela normal de Opções da impressora que aparece, toque em
Selecione a impressora
Na lista de impressoras que aparece, toque na que você deseja
Defina outras opções de sua preferência, como o número de cópias ou o intervalo de páginas
Toque em Imprimir
Depois de um momento, o trabalho de impressão foi enviado para a impressora e você pode ir embora. No entanto, como é difícil julgar que o trabalho acabou e como você provavelmente vai querer coletar a impressão, fique por perto.
Dessa forma, você também pode estar presente quando a impressora emperrar ou ficar sem papel.